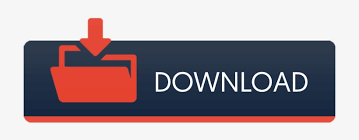
- #HYPER V SERVER 2012 R2 MANAGEMENT TOOLS WINDOWS 10 HOW TO#
- #HYPER V SERVER 2012 R2 MANAGEMENT TOOLS WINDOWS 10 INSTALL#
- #HYPER V SERVER 2012 R2 MANAGEMENT TOOLS WINDOWS 10 UPGRADE#
- #HYPER V SERVER 2012 R2 MANAGEMENT TOOLS WINDOWS 10 WINDOWS 10#
On the Create Virtual Switches page, Virtual Machine Migration page, and Default Stores page, select the appropriate options. To add the tools that you use to create and manage virtual machines, click Add Features. On the Select server roles page, select Hyper-V. On the Select destination server page, select a server from the server pool and then click Next. On the Select installation type page, select Role-based or feature-based installation and then click Next. On the Before you begin page, verify that your destination server and network environment are prepared for the role and feature you want to install. In Server Manager, on the Manage menu, click Add Roles and Features.
#HYPER V SERVER 2012 R2 MANAGEMENT TOOLS WINDOWS 10 INSTALL#
Install the Hyper-V role by using Server Manager You can install the Hyper-V role in Server Manager or by using Windows PowerShell. To enable Client Hyper-V on Windows 8 or Windows 8.1 To install the Hyper-V role in Windows Server 2012 or Windows Server 2012 R2 Install Hyper-V so you can create and run virtual machines on this computer. Software to install as the guest operating system for the virtual machine.
#HYPER V SERVER 2012 R2 MANAGEMENT TOOLS WINDOWS 10 UPGRADE#
Step 4: Install or upgrade integration servicesīefore you install Hyper-V, make sure that you have the following:Ī user account with administrator permissions for the computer.Įnough memory to run all the virtual machines that you plan to run at the same time. Step 3: Install the guest operating system
#HYPER V SERVER 2012 R2 MANAGEMENT TOOLS WINDOWS 10 WINDOWS 10#
For the most current version of this topic, see Install Hyper-V on Windows 10 or Install the Hyper-V role on Windows Server 2016. To learn more about Hyper-V including system requirements, see Hyper-V overview.
#HYPER V SERVER 2012 R2 MANAGEMENT TOOLS WINDOWS 10 HOW TO#
Learn how to get started with Hyper-V on Windows Server 2012, Windows Server 2012 R2, Windows 8, or Windows 8.1 Professional and Enterprise editions.
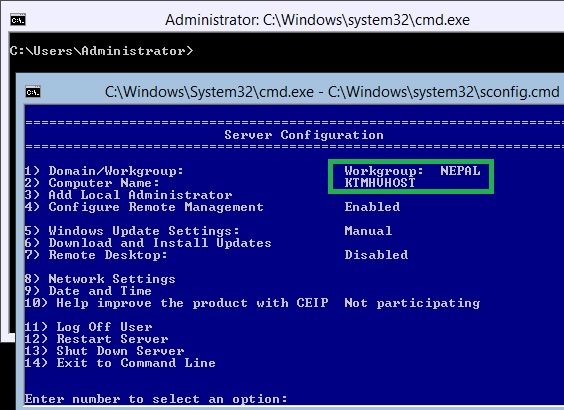
Tested this on the RC version of both server and client.Applies To: Windows 8, Windows 8.1, Windows Server 2012, Windows Server 2012 R2 you also need to open firewall on client using script above. Allow remote access by setting the checkmark for the "ANONYMOUS LOGON"įor other remote admin like Event Viewer, Volume Management etc.Click on "Edit Limits" for the Access Permissions.Select "Console Root > Component Services > Computers > My Computer".Start component services config (win-Q, search on "DCOMCNFG", right click and select "Run as administrator".Install Hyper-V Client Tools using "Turn Windows Feature on or off" (win-Q, search on "control panel", etc.).(for readonly remote device manager I enabled GPO "Allow remote access to the Plug and Play interface", but still got an error trying to open a remote device manager) Netsh advfirewall firewall set rule group="windows management instrumentation (wmi)" new enable =yes Netsh advfirewall firewall set rule group="Windows Firewall Remote Management" new enable =yes Netsh advfirewall firewall set rule group="Remote Desktop" new enable=yes

Netsh advfirewall firewall set rule group="Remote Volume Management" new enable=yes Netsh advfirewall firewall set rule group="Remote Scheduled Tasks Management" new enable=yes Netsh advfirewall firewall set rule group="Remote Event Log Management" new enable=yes Netsh advfirewall firewall set rule group="Performance Logs and Alerts" new enable=yes Netsh advfirewall firewall set rule group="Remote Service Management" new enable=yes Netsh advfirewall firewall set rule group="File and Printer Sharing" new enable=yes
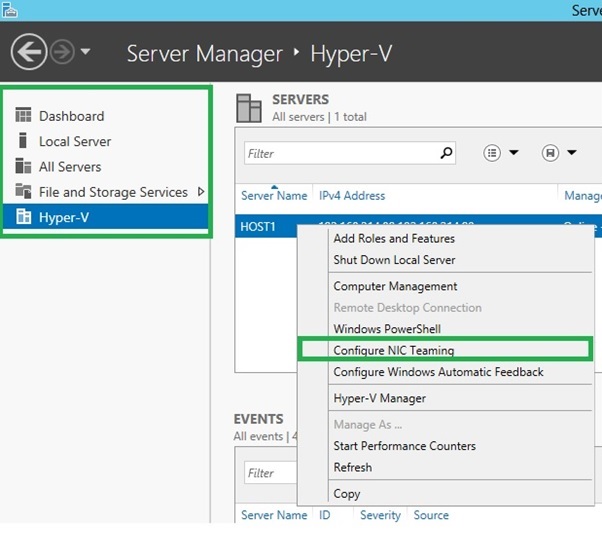
Netsh advfirewall firewall set rule group="Remote Administration" new enable=yes
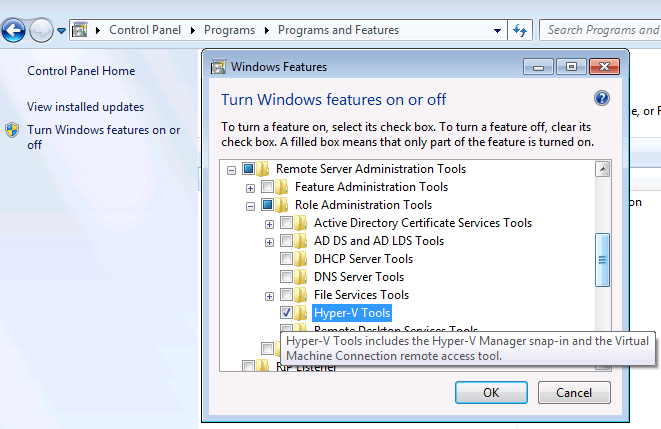
with other username and password (on client you need to useįor other remote admin like Event Viewer, Volume Management etc.with same username and password as you are using on the Windows 8 Client.Enable remote config (sconfig.cmd option 4).For the Windows Hyper-V Server 2012 (=core)
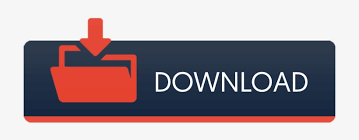

 0 kommentar(er)
0 kommentar(er)
